Habilita tu MFA en Microsoft 365
Te recomendamos instalar una aplicación MFA en tu smartphone y otra aplicación MFA en tu computador de escritorio o notebook. De esta manera, si pierdes tu smartphone podrás ingresar a tu cuenta UC desde tu notebook y viceversa.
Los pasos a seguir para tu smartphone y PC son:
1.- Bajar e instalar una aplicación MFA en tu smartphone y PC
2.- Habilitar las 2 aplicaciones MFA en tu cuenta M365
3.- Activar tu MFA (solo en caso de adopción temprana o voluntaria)
Si quieres entender cómo funciona el MFA, su importancia y cuáles aplicaciones Microsoft365 lo utilizan, revisa el link ¿Qué es el MFA?
Pasos para habilitar la aplicación MFA en tu smartphone
Escoge una de las dos aplicaciones para tu smartphone:
Pasos para habilitar una aplicación MFA en tu PC
Escoge la versión Windows o MacOS y sigue las instrucciones paso a paso
Activa tu MFA
Si en tu unidad (para Profesores y Funcionarios) ya está planificada una fecha de ACTIVACIÓN MASIVA, debes esperar dicha fecha.
En caso contrario, puedes solicitar la ACTIVACIÓN de tu MFA luego de tener las 2 aplicaciones instaladas y configuradas como se indicó en los pasos anteriores.
- Conectarse a mesadeservicios.uc.cl launch
- Ingresa con tu Cuenta UC (te pedirá validar tu cuenta usando Microsoft 365)
- Sección Solicitudes de Servicio
- Sección Cuenta UC y Accesos
- Servicio Asociado: MFA (segundo factor de autenticación)
- Opción: Habilitación MFA
- Resumen: “Solicito activar MFA en mi cuenta“
- Descripión: “Solicito activar MFA en mi cuenta“
- Contestar las 2 preguntas
- Enviar
El equipo de la Dirección de Informática activará tu MFA en M365 dentro de 48 horas hábiles.
¿Dónde pido ayuda sobre MFA para Microsoft 365?
Puedes pedir ayuda a la Mesa de Servicios DI:
- Soporte telefónico: llamando al anexo 5555 o al +56 95504 5555
- Soporte en su oficina: solicítalo en nuestra mesadeservicios.uc.cl launch
Preguntas Frecuentes
Me pide autenticarme varias veces al día, ¿Qué está ocurriendo? ¿Cómo se puede disminuir?
keyboard_arrow_downMicrosoft pide autenticación cada vez que inicias sesión con una aplicación o cuando detecta actividad sospechosa o identifica un riesgo en tu cuenta. La UC tiene programado re-autenticación cada 7 días, por lo que normalmente debiera pedirte que ingreses en cada aplicación 1 vez por semana.
Si al abrir un archivo dentro de TEAMS se abre el navegador, te recomendamos que utilices las aplicaciones de escritorio (Office, Teams, OneDrive) para tu uso frecuente y un navegador para los accesos no frecuentes.
TIP: Te recomendamos cambiar en TEAMS el valor predeterminado cuando ABRES un archivo a ESCRITORIO.
Al no abrir un navegador cada vez que abras un archivo disminuirás la cantidad de veces que te solicitará tu cuenta y clave UC.
Paso1: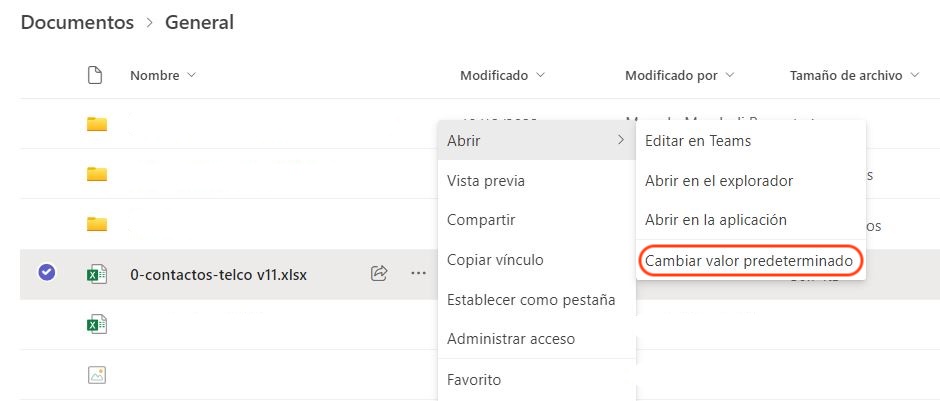
Paso2: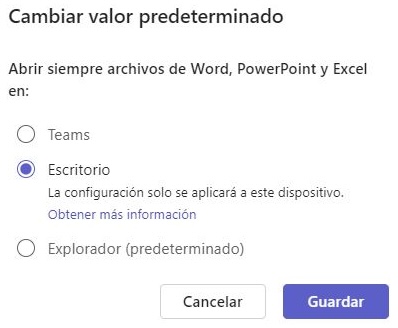
Si estoy en el extranjero y quiero usar mi cuenta M365, y no tengo roaming ¿que sucederá con el MFA?
keyboard_arrow_downSi estas en el extranjero, esto se entenderá como una actividad inusual y por ende de potencial riesgo, por lo que se activará el MFA. Hay dos alternativas para utilizarlo:
a) Con "Microsoft Authenticator". Al abrir la app, selecciona la cuenta UC y te entregará un código de 6 dígitos (aunque no tengas acceso a Internet, esto funciona). Cuando M365 te pida el MFA, debes seleccionar "No tengo acceso a Microsoft Authenticator en este momento", luego "Usar un código de verificación" y podrás ingresar el código de 6 dígitos.
b) Con OTP-Manager si viajas con tu notebook. Esta aplicación no requiere de acceso a Internet para entregarte el código de 6 dígitos. Cuando M365 te pida el MFA, debes seleccionar "No tengo acceso a Microsoft Authenticator en este momento", luego "Usar un código de verificación" y podrás ingresar el código de 6 dígitos.
Se activa el MFA cada 7 días los jueves durante la mañana justo en una reunión, ¿Se puede cambiar a otro día?
keyboard_arrow_downPara cambiar el día en que te pide el MFA, puedes desloguearte de TEAMS, Outlook y OneDrive el día que deseas y volver a ingresar a tu Cuenta UC en cada una de esas aplicaciones. Con ello, ahora se pedirá MFA cada 7 días a partir de ese día.
Sin embargo, M365 puede pedir el MFA cuando detecte actividad inusual, sospechosa o de riesgo en tu Cuenta en cualquier día de la semana.
¿Cómo lo hago si tengo un smartphone Huawei?
keyboard_arrow_downPara ver tu correo M365 u otras aplicaciones M365, puedes abrir el navegador en tu smartphone Huawei, ingresar a "office.com" donde te pedirá tu Cuenta UC y clave UC.
M365 te indicará un código de 2 dígitos para que lo ingreses en Microsoft Authenticator, pero dado que no lo tienes instalado, debes seleccionar "No puedo usar Microsoft Authenticator en este momento", y luego seleccionar "Enviar código al número xxxxxxx".
M365 te enviará un código SMS a tu teléfono y podrás usar dicho código para ingresar via Web a M365.
 Microsoft Authenticator – Guía de instalación arrow_forward
Microsoft Authenticator – Guía de instalación arrow_forward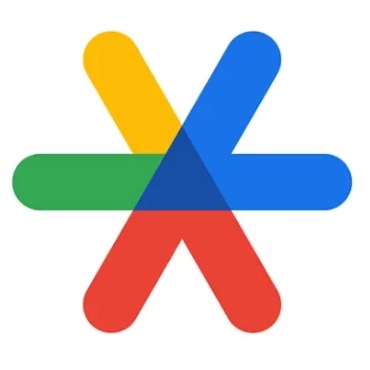 Google Authenticator – Guía de instalación arrow_forward
Google Authenticator – Guía de instalación arrow_forward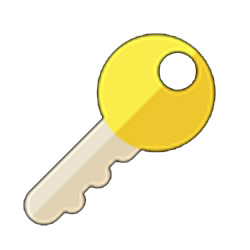 OTP Manager para Windows – Guía de instalación arrow_forward
OTP Manager para Windows – Guía de instalación arrow_forward