Guía Instalación Google Authenticator
Te recomendamos fuertemente instalar una aplicación MFA en tu smartphone y otra aplicación MFA en tu computador escritorio o notebook. De esta manera, si pierdes tu smartphone podrás ingresar a tu cuenta UC desde tu notebook o vice-versa.
Paso 1: Descarga Google Authenticator en tu smartphone
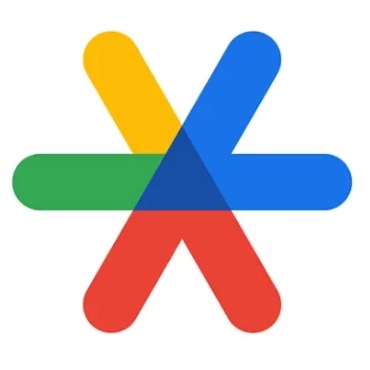 Google Authenticator – Descarga e instala (Android Google Play o Apple Store). Google Authenticator – Descarga e instala (Android Google Play o Apple Store). Fijarse en usar la opción “Usar la autenticación sin una cuenta Google“ IMPORTANTE: Si te pide autorizar las notificaciones, debes indicar “Permitir Notificaciones“ |
Paso 2: Configura tu cuenta M365
- Usando tu PC
- Inicia sesión en el panel de seguridad de tu cuenta.
- Si existe, asegúrate de eliminar el método “Microsoft Authenticator – Outlook Mobile” antes de seguir
- Selecciona “+ Agregar método de inicio de sesión“
- elige “Microsoft Authenticator“
- Selecciona “Quiero usar otra aplicación de autenticación“
- Selecciona “Siguiente“
- Te mostrará un código QR
- En tu smartphone abre la aplicación Google Authenticator :
- Agregar un código ( o pulsar +)
- Escanear código QR
- escanea el código QR de la pantalla de tu PC
- En el PC selecciona Siguiente
- Digita el código que se muestra en la pantalla de tu smartphone
- selecciona Siguiente
Volverarrow_backward